Illustratorのアウトラインとは?初心者向けにわかりやすく解説!
アウトラインとは何か?
- アウトライン=文字や図形の“形”をパスに変換する機能
- 特にフォントを図形に変えることで、他の環境で文字化けしないようにできる
ポイント
補足:パス化することで「文字情報」ではなく「図形」になる
アウトラインの使いどころは?
- 印刷所への入稿時
- ロゴやタイトルの装飾・加工
- 他の人とデータ共有するとき
アウトラインの作り方(文字編)
アウトライン化したいテキストを選択
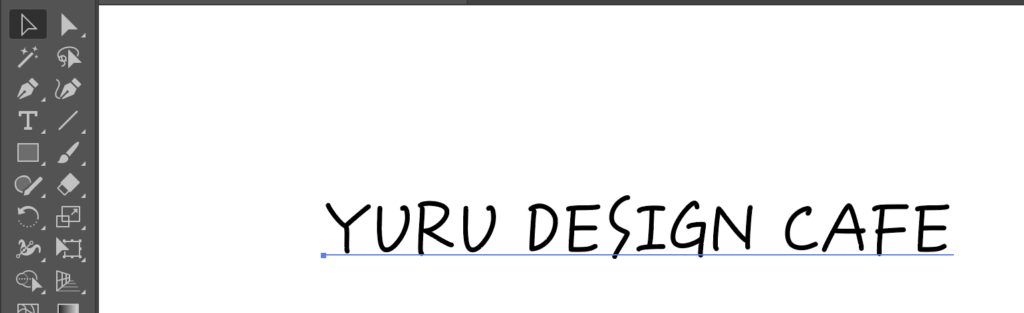
メニューから[書式]→[アウトラインを作]
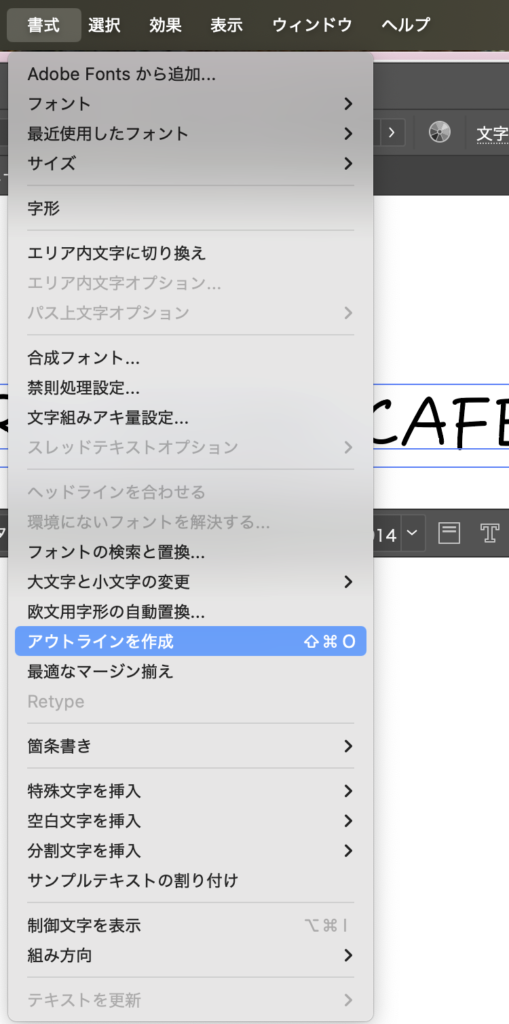
文字がパスに変換されます!
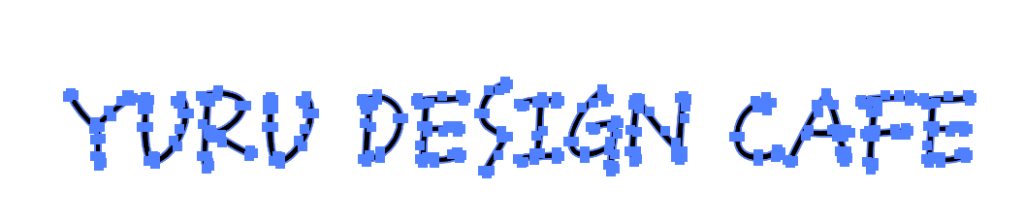
ショートカット
Ctrl + Shift + O(Win)/Cmd + Shift + O(Mac)
アウトライン化に漏れがないか確認
[書式]→[フォントの検索と置換]
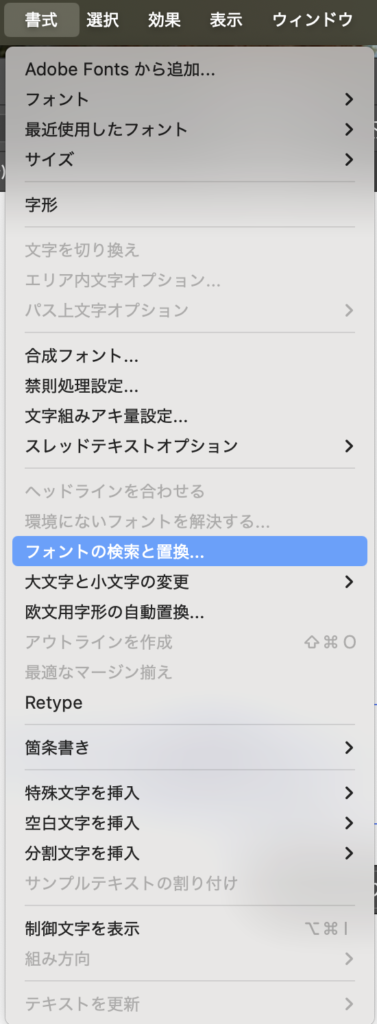
[ドキュメントフォント]になにも表示されていなければ、アウトラインが出来ています。

アウトラインの注意点
- 文字情報がなくなるため、後からテキストの編集ができない
- 必ずアウトライン化前のデータを保存しておくと安心
- ファイル名に「_outline.ai」などをつけて管理するのがおすすめ
アウトラインを戻す方法はある?
- 原則として一度アウトライン化した文字は元に戻せない(Undo以外)
- 元のテキストを残しておく or 複製してから作業しよう
Undoとは?
行った作業を一つ前の状態にもどす機能です。
ショートカットキー 「Command」+「Z」
まとめ
- アウトラインは、印刷・データ共有時に欠かせない機能
- 正しい使い方と注意点を知っておけば安心!
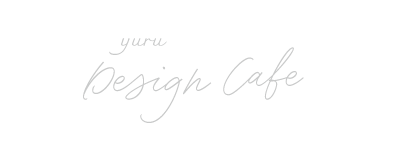



コメント