Illustratorを使って和風イラストを描いてみたいけど、どうやって始めればいいかわからない…という方へ!今回は 初心者でも簡単にできる『梅の花の描き方』 をご紹介します。基本ツールを使って、シンプルだけど可愛い梅の花を作ってみましょう!
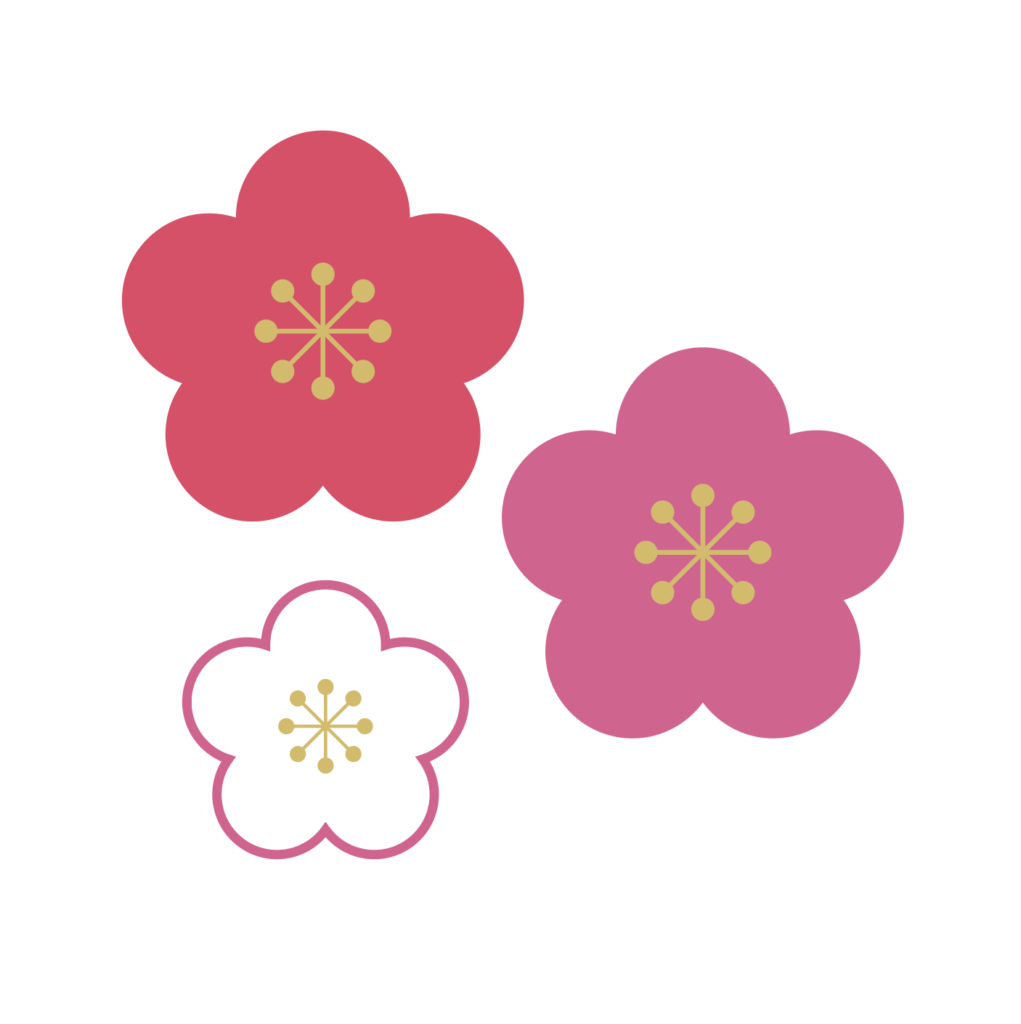
梅の花部分を描く
スターツールで花の土台を描く
スターツールを選択し、「塗り」無し 「線」有りの設定にします。
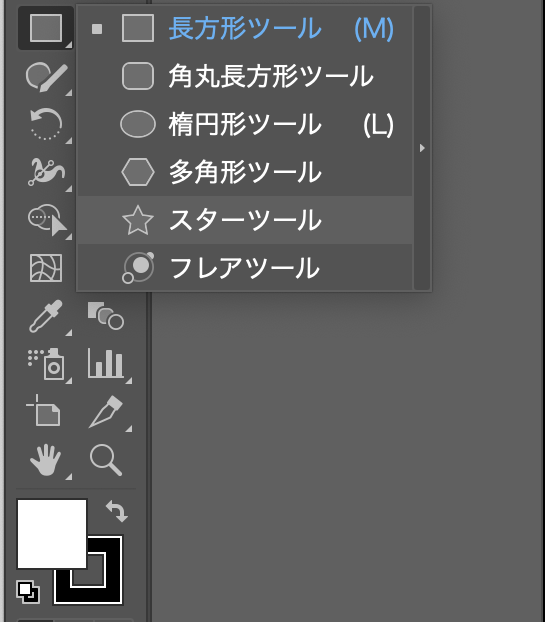
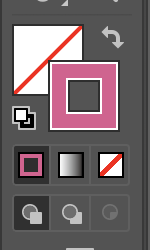
キャンパス上でクリックするとダイアログが表示されるので画像のように入力します。
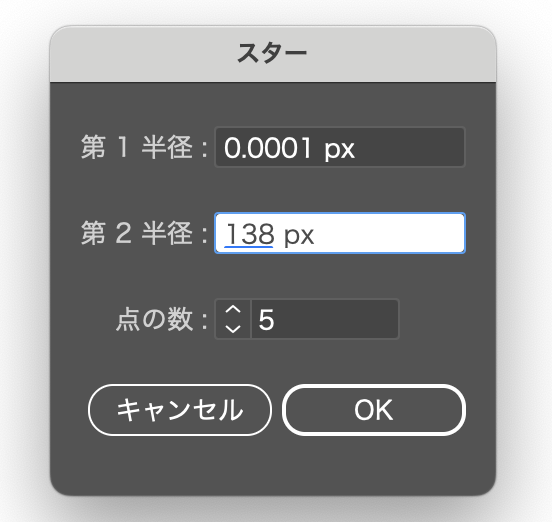
このような図形ができます!

図形を反転
先ほど作成した図形を[選択ツール]で選択します。
[プロパティ]→[垂直方向に反転]

左:Before 右:After

[線幅]と[角の形状]を画像の値にします。

花の形になりました!

おしべ部分をつくる
直線ツールで描く
[直線ツール]を選択します。

花の大きさに合わせて適当な長さを描きます。

[線]の設定で、画像のように矢印のプロパティを設定します。

回転ツールでおしべを描く
[回転ツール]を選択します。

おしべの中心部分(ピンクで囲っているところ)をクリックします。

上の丸い部分を[option+shift/mac alt+shift/win]を押しながらコピーしながら回転させます。

ひとつ出来たら[command+D/mac Ctrl+D/win]でコピーしていきます。

花の上におしべを配置
先ほど作成した花の上におしべを配置して完成です!

カラーを変更
アウトラインにする
[メニューバー]→[オブジェクト]→[パス]→[パスのアウトライン]でアウトラインにすると[塗り]や[線]に色を変更できます。

完成です!
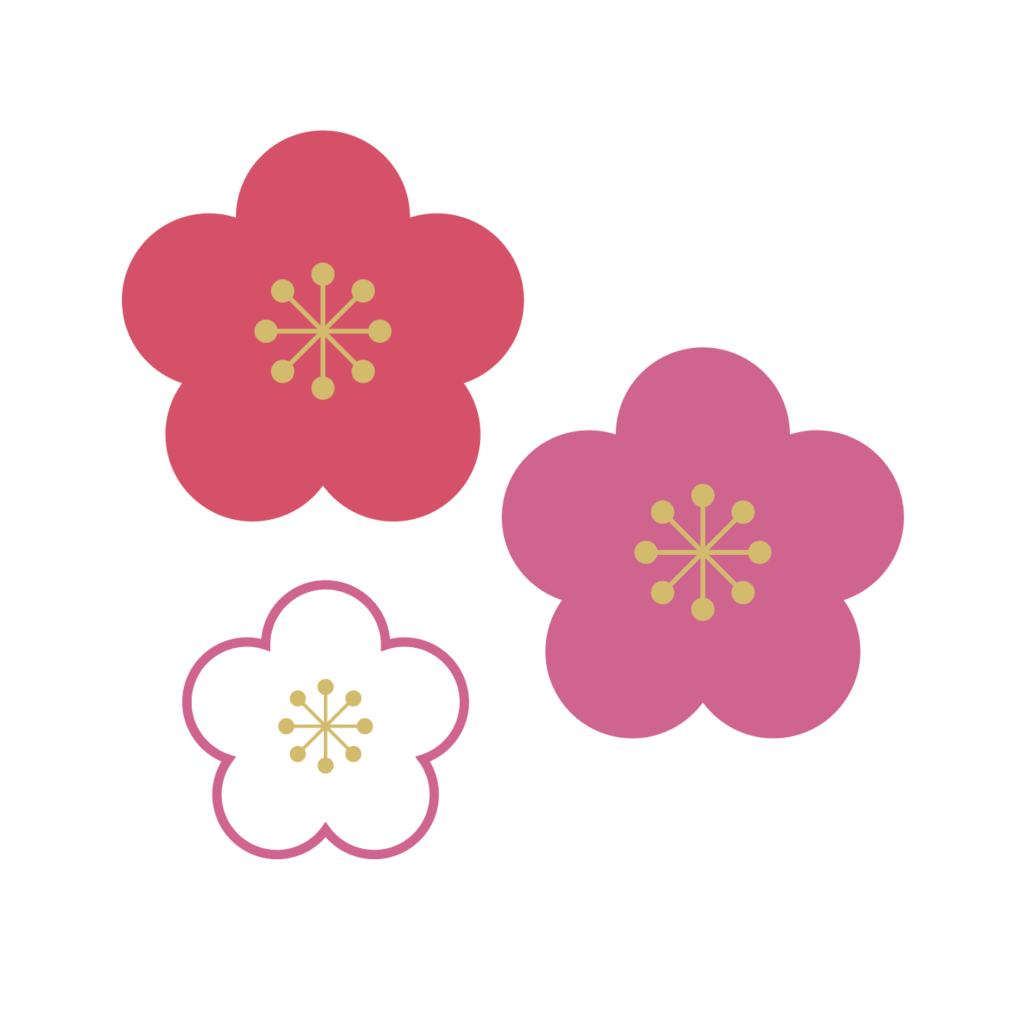
+テクニック
梅の花をさらに可愛く仕上げるためのテクニックも紹介します!
✅ 影やぼかしを加えてリアルな雰囲気に
✅ 和風デザインに合わせた色合いの調整
✅ 筆ブラシを使って手描き風にアレンジ
色々試してみてください!
 | 価格:34681円 |
 | Illustrator よくばり入門 CC対応(できるよくばり入門) [ 石川 洋平 ] 価格:2178円 |
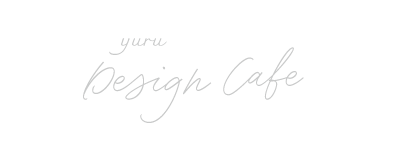

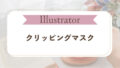

コメント