Photoshopを使えば、特定の色を別の色に簡単に置き換えることができます。服の色を変えたり、背景の色を調整したり、デザインのバリエーションを作るのに便利な機能です。本記事では、初心者向けに色を置き換える2つの方法を詳しく解説します!
Photoshopで色を置き換える2つの方法
方法1: 「色の置き換えツール」を使う(簡単・初心者向け)
Photoshopで画像を開きます。
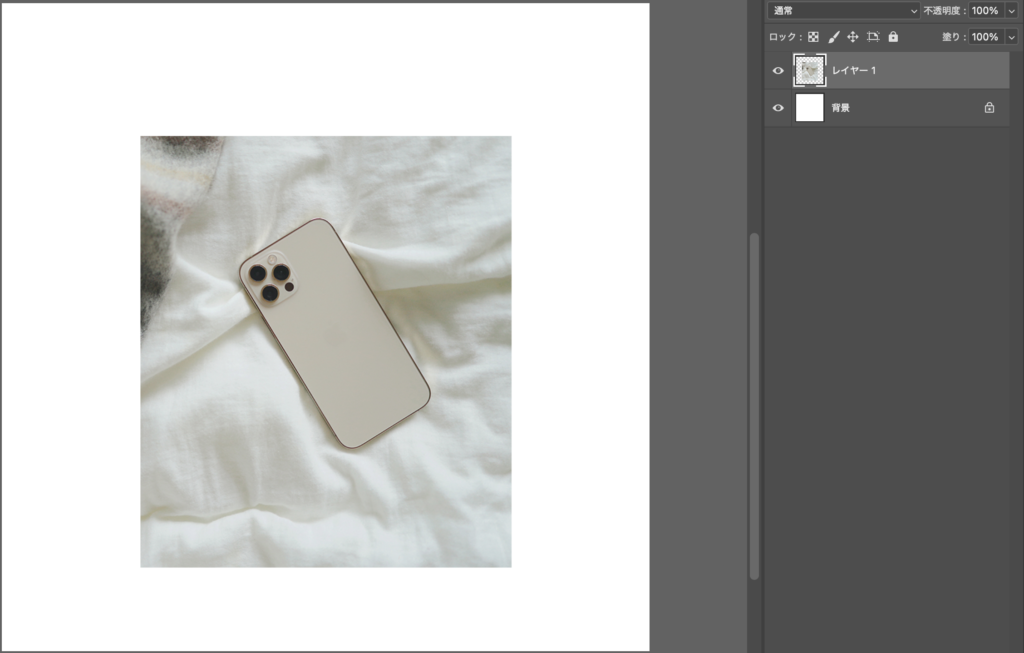
ツールバーから「色の置き換えツール」を選択
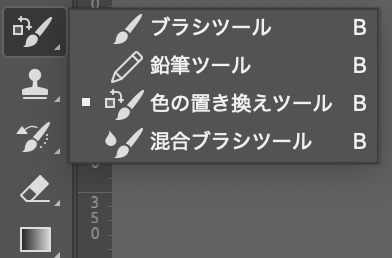
変更したい部分をブラシでなぞる
変更したい部分をブラシでなぞると、選択した色が置き換わります。
今回はブルーに変更させていきます。
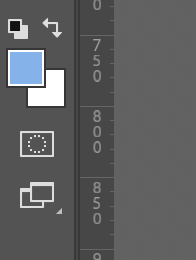

ポイント
✅ ざっくり色を変更したいときに便利
✅ 細かい調整には不向き
置き換わる範囲が小さかったり、逆に大きすぎて変更したくない範囲まで色が変わってしまう場合は[オプション]の「許容量」を調整し、色の変更範囲を微調整してみてください。
方法2: 「色相・彩度」調整レイヤーを使う(正確に調整できる)
[イメージ]→[色調補正]→[色相・彩度]
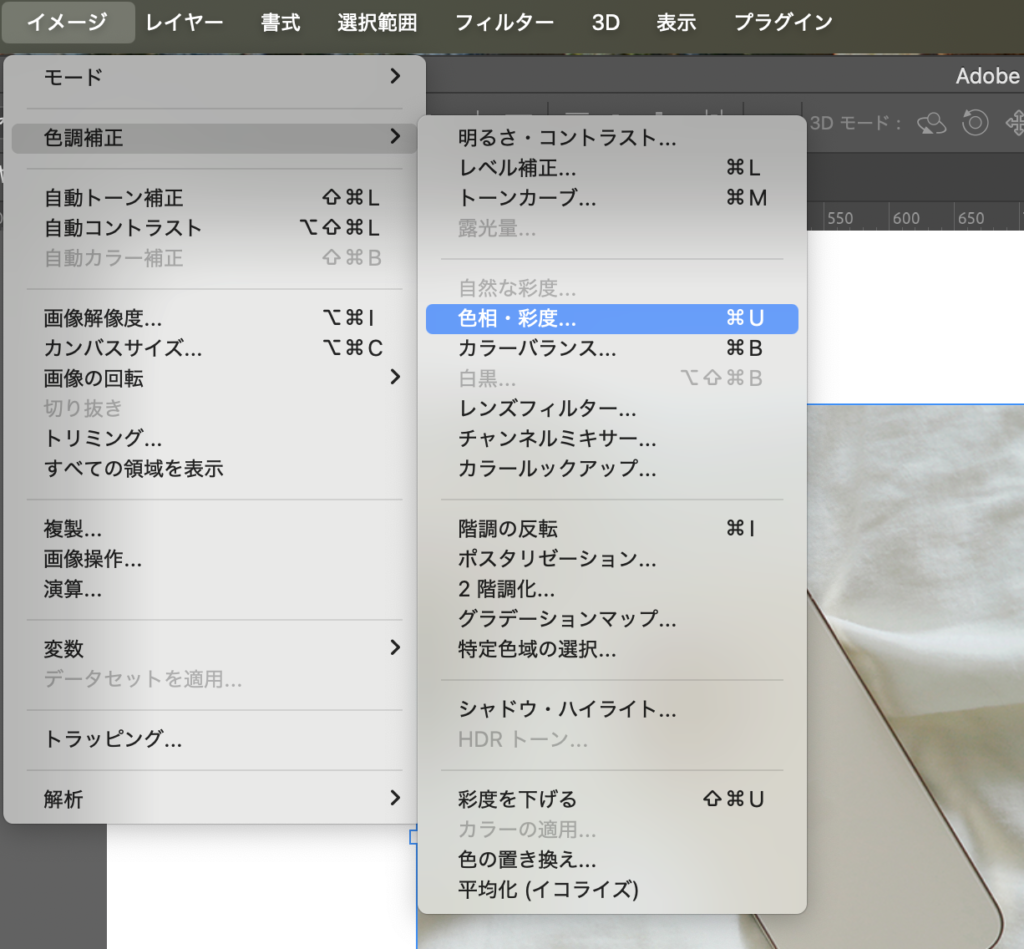
「色相」「彩度」「明度」のスライダーを調整し、目的の色に変更
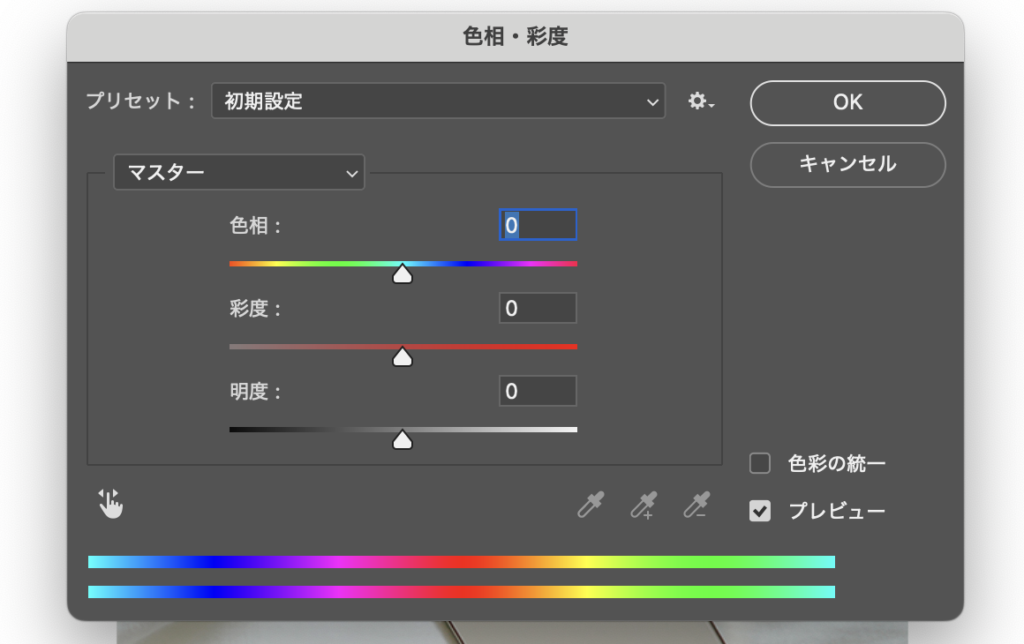
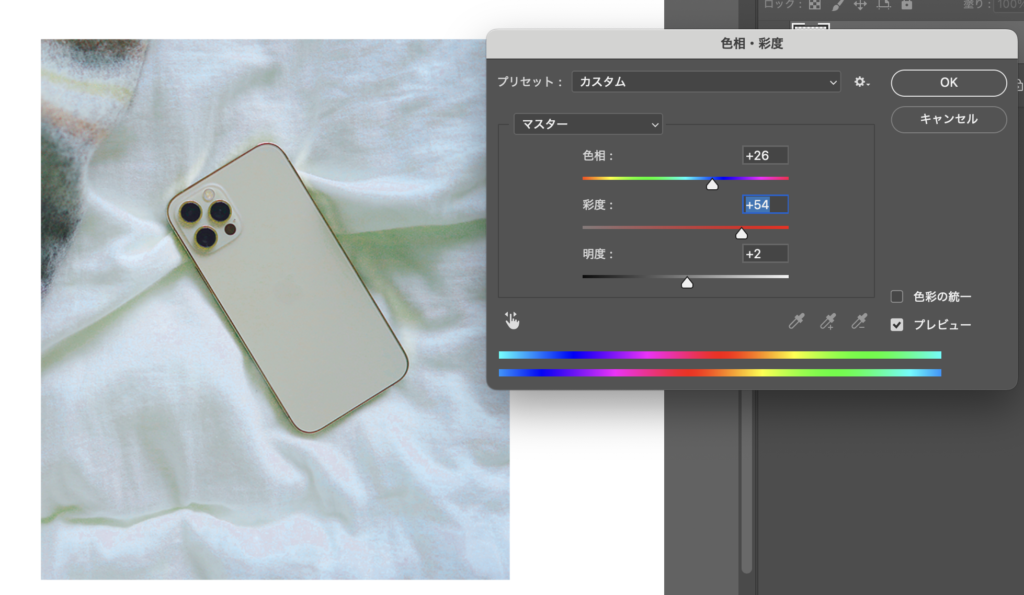
全体の色が変わります。
今回の画像の場合、スマホ部分だけ色を変えたい!という場合はレイヤーマスクをかけます。
レイヤーマスクのやり方はこちらで説明しています。
画像のレイヤーをコピーして、レイヤーマスクをかけました!
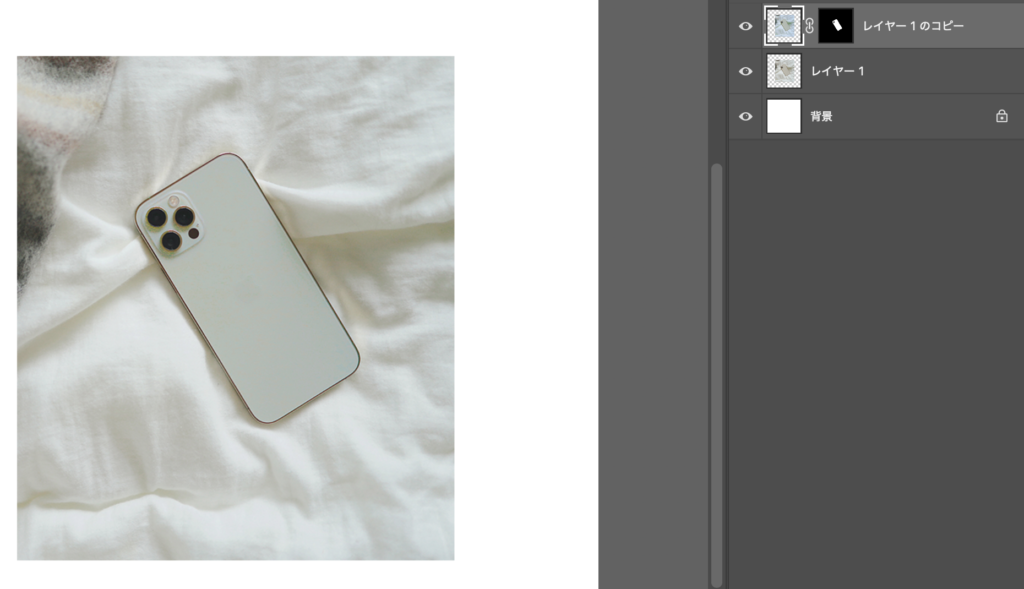
ポイント
✅ 細かく色を変更できる
✅ 元の画像を壊さずに編集可能(非破壊編集)
まとめ
フォトショップを使用して色を変更する方法を紹介しました。
よく使う場面
服や髪の色を変えて、イメージの違うバージョンを作る。
商品のカラーバリエーションを作成する。
ロゴや背景の色を変更し、デザインの幅を広げる。
ECサイトの運営会社に勤務していましたが、実務でもよくカラー変更はよく行なっていました。
なので、この機能は使いこなせるとかなり便利です。
 | Photoshop 10年使える逆引き手帖【CC完全対応】[Mac & Windows対応] [ 藤本 圭 ] 価格:2640円 |
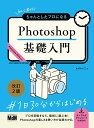 | 初心者からちゃんとしたプロになる Photoshop基礎入門 改訂2版 [ おのれいこ ] 価格:2530円 |
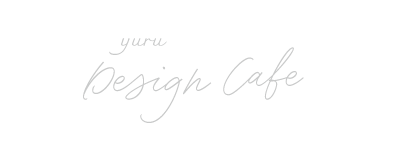




コメント